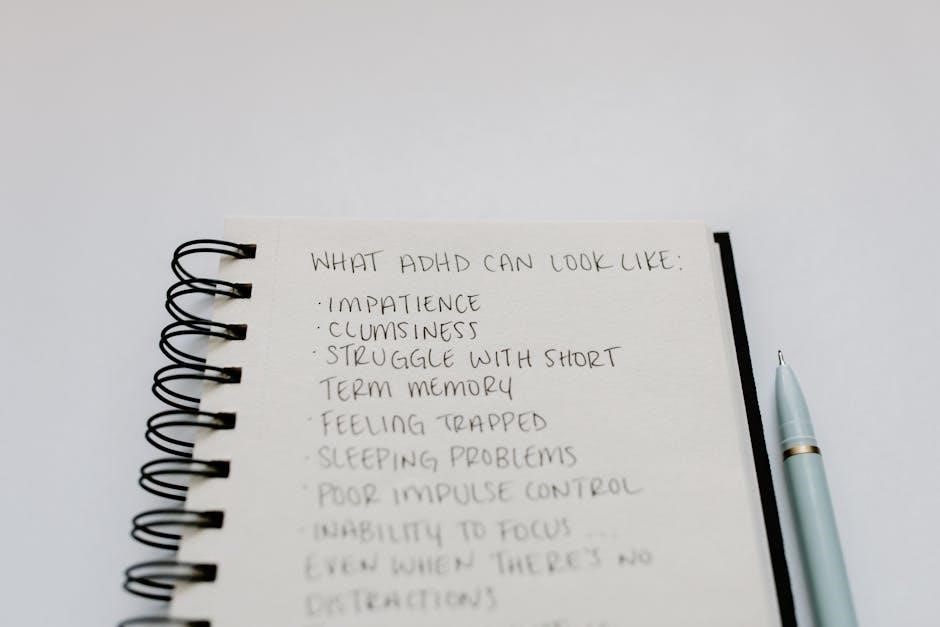
Как добавить PDF-файл на сайт Squarespace
Хотите предоставить посетителям вашего сайта Squarespace доступ к важным документам? Добавить PDF-файл на сайт Squarespace довольно просто; Существуют различные способы сделать это: от простых ссылок до встроенных просмотрщиков‚ делающих просмотр удобным.
В современном цифровом мире‚ возможность делиться документами в формате PDF на вашем веб-сайте Squarespace становиться все более важной. Будь то информационные брошюры‚ руководства пользователя‚ отчеты или любые другие важные материалы‚ предоставление легкого доступа к PDF-файлам может значительно улучшить опыт посетителей вашего сайта. Squarespace‚ как мощная платформа для создания веб-сайтов‚ предлагает несколько способов интеграции PDF-документов‚ каждый из которых имеет свои преимущества и недостатки.
В этой статье мы рассмотрим различные методы добавления PDF-файлов на ваш сайт Squarespace‚ начиная от простых ссылок и заканчивая более сложными вариантами встраивания. Мы рассмотрим‚ как использовать встроенные функции Squarespace‚ а также сторонние сервисы‚ такие как Google Drive и Elfsight‚ чтобы предложить вам наиболее гибкие и эффективные решения для ваших нужд. Независимо от ваших технических навыков‚ вы найдете подходящий способ предоставить вашим посетителям доступ к необходимой информации в удобном формате PDF.

Способы добавления PDF на Squarespace
Существуют различные методы добавления PDF-файлов на ваш сайт Squarespace. Каждый метод имеет свои преимущества и недостатки‚ в зависимости от ваших потребностей и технических навыков.
Добавление PDF через ссылку
Один из самых простых и доступных способов предоставить доступ к PDF-файлу на вашем сайте Squarespace – это добавление ссылки. Этот метод не требует специальных знаний программирования и подходит для большинства пользователей.
Суть заключается в том‚ что вы загружаете PDF-файл на Squarespace‚ а затем создаете ссылку на этот файл на странице вашего сайта. Когда посетитель нажимает на ссылку‚ PDF-файл открывается в новой вкладке браузера.
Этот метод идеально подходит для случаев‚ когда вы хотите просто предоставить возможность скачать PDF-файл‚ например‚ брошюру‚ инструкцию или другой документ. Он также удобен‚ когда вы хотите‚ чтобы PDF-файл открывался в полном размере в новой вкладке‚ не занимая место на самой странице сайта.
Однако стоит учитывать‚ что этот метод не позволяет встроить PDF-файл непосредственно на страницу сайта. Посетители должны будут перейти по ссылке‚ чтобы просмотреть документ.
Встраивание PDF с помощью Google Drive
Еще один способ интегрировать PDF-файл на ваш сайт Squarespace – это использовать Google Drive. Этот метод позволяет встроить PDF непосредственно на страницу‚ чтобы посетители могли просматривать его без необходимости скачивания.
Также стоит отметить‚ что внешний вид встроенного PDF-файла может быть ограничен настройками Google Drive. Тем не менее‚ это удобный способ отображения PDF-документов на вашем сайте Squarespace.
Использование Elfsight PDF Embed виджета
Для более продвинутого и удобного способа встраивания PDF-файлов на ваш сайт Squarespace можно воспользоваться виджетом Elfsight PDF Embed. Этот инструмент предоставляет широкие возможности настройки внешнего вида и функциональности встроенного PDF.
Elfsight PDF Embed позволяет не только отображать PDF-файлы‚ но и добавлять интерактивные элементы‚ такие как кнопки навигации‚ масштабирование и поиск по тексту. Вы также можете настроить дизайн виджета‚ чтобы он соответствовал стилю вашего сайта.
Использование Elfsight PDF Embed предполагает установку виджета на ваш сайт Squarespace. Обычно это делается путем добавления кода виджета на страницу. Этот метод требует регистрации на платформе Elfsight и может потребовать платной подписки для доступа ко всем функциям.
Тем не менее‚ Elfsight PDF Embed предлагает мощный и гибкий способ интеграции PDF-файлов на ваш сайт Squarespace‚ обеспечивая лучший пользовательский опыт.

Добавление PDF через ссылку: Пошаговая инструкция
Самый простой способ добавить PDF ⎼ это создать ссылку. Нужно добавить ссылку на страницу и загрузить PDF в редакторе. Это базовый‚ но эффективный метод.
Вставка ссылки в редакторе Squarespace
Чтобы вставить ссылку на PDF-файл в редакторе Squarespace‚ сначала перейдите на страницу‚ где хотите разместить ссылку. В редакторе контента выделите текст‚ который хотите сделать кликабельным‚ или добавьте кнопку. Затем нажмите на значок ссылки в панели инструментов редактора.
Откроется редактор ссылок. Здесь вы можете выбрать тип ссылки‚ например‚ “Внешняя ссылка” или “Файл”. Для PDF-файла выберите “Файл”. Затем нажмите кнопку “Загрузить файл” и выберите нужный PDF-документ с вашего компьютера. Squarespace загрузит PDF-файл и автоматически создаст ссылку на него.
После загрузки PDF-файла убедитесь‚ что ссылка работает правильно. Нажмите “Сохранить” или “Применить”‚ чтобы сохранить изменения на странице; Теперь посетители вашего сайта смогут скачивать PDF-файл‚ щелкнув по ссылке.
Загрузка PDF в редакторе ссылок
После того‚ как вы перешли в редактор ссылок в Squarespace‚ следующий шаг – загрузка вашего PDF-файла. В редакторе вы увидите опцию “Файл” или кнопку “Загрузить файл”. Нажмите на нее‚ чтобы открыть окно выбора файлов.
Выберите PDF-документ‚ который вы хотите добавить на свой сайт‚ из папки на вашем компьютере. Squarespace начнет загрузку файла на свой сервер. Время загрузки зависит от размера файла и скорости вашего интернет-соединения.
После завершения загрузки‚ имя файла появится в редакторе ссылок. Убедитесь‚ что файл загрузился успешно и ссылка на него корректно отображается. Теперь‚ когда посетители нажмут на эту ссылку‚ они смогут скачать ваш PDF-документ.
Не забудьте сохранить изменения на странице‚ чтобы ссылка на PDF-файл стала активной.

Встраивание PDF с помощью Google Drive: Инструкция
Используйте Google Drive для встраивания PDF-файлов на Squarespace! Загрузите файл в Drive‚ получите код для вставки‚ и добавьте его в блок кода на вашем сайте.
Загрузка PDF в Google Drive
Первый шаг к встраиванию PDF-файла на ваш сайт Squarespace с помощью Google Drive – это загрузка вашего PDF-документа на Google Drive. Убедитесь‚ что у вас есть учетная запись Google и доступ к Google Drive. Затем выполните следующие действия:
- Войдите в свою учетную запись Google и перейдите в Google Drive.
- Нажмите кнопку “Создать” (обычно это кнопка с символом “+”).
- Выберите “Загрузить файл”.
- Найдите PDF-файл на своем компьютере и выберите его.
- Google Drive автоматически загрузит ваш PDF-файл.
- После загрузки‚ найдите файл в Google Drive.
- Кликните правой кнопкой мыши на файл и выберите “Открыть доступ”.
- Измените настройки доступа на “Все‚ у кого есть ссылка”.
- Сохраните изменения.
Теперь ваш PDF-файл загружен в Google Drive и доступен для встраивания на ваш сайт Squarespace.
Получение кода для встраивания
После загрузки PDF-файла в Google Drive и настройки доступа‚ следующим шагом является получение кода для встраивания‚ который позволит отображать документ на вашем сайте Squarespace. Вот как это сделать:
- Откройте PDF-файл в Google Drive.
- Нажмите на значок “три точки” (Дополнительные действия) в правом верхнем углу окна просмотра.
- В выпадающем меню выберите “Открыть в новом окне”.
- В новом окне снова нажмите на значок “три точки” (Дополнительные действия).
- Выберите “Встроить объект”.
- Скопируйте этот код‚ выделив его и нажав Ctrl+C (или Cmd+C на Mac).
Этот код содержит информацию‚ необходимую для отображения вашего PDF-файла на вашем сайте Squarespace. Сохраните скопированный код в безопасном месте‚ например‚ в текстовом редакторе‚ так как он понадобится вам в следующем шаге.
Вставка кода в блок кода Squarespace
Теперь‚ когда у вас есть код для встраивания PDF-файла из Google Drive‚ необходимо вставить его на страницу вашего сайта Squarespace. Для этого вам понадобится блок кода. Вот как это сделать:
- Перейдите к странице Squarespace‚ на которую вы хотите добавить PDF-файл.
- В режиме редактирования страницы добавьте блок.
- Выберите блок “Code” (Код) из списка доступных блоков.
- Вставьте скопированный код для встраивания PDF-файла в текстовое поле блока кода.
- Нажмите “Apply” (Применить) или “Save” (Сохранить)‚ чтобы сохранить изменения.
После сохранения изменений PDF-файл должен отобразиться на вашей странице Squarespace в рамках блока кода. Убедитесь‚ что код вставлен корректно и что настройки доступа к файлу в Google Drive позволяют отображать его публично.

Встраивание PDF с помощью Slideshare
Slideshare ⎯ это платформа‚ которая позволяет встраивать PDF-файлы. Загрузите PDF на Slideshare‚ получите код для встраивания и добавьте его на свой сайт Squarespace для отображения документа.
Регистрация или вход в Slideshare
Чтобы начать встраивать PDF-файлы с помощью Slideshare‚ первым шагом являеться создание учетной записи или вход в существующую. Если у вас уже есть аккаунт‚ просто введите свои учетные данные и войдите в систему. Если вы новичок в Slideshare‚ вам потребуется зарегистрироваться.
Процесс регистрации прост и понятен. Перейдите на сайт Slideshare и найдите кнопку “Зарегистрироваться” или “Создать аккаунт”. Обычно вам потребуется указать свой адрес электронной почты‚ придумать надежный пароль и‚ возможно‚ указать некоторую дополнительную информацию‚ такую как ваше имя и род деятельности.
После завершения регистрации вы получите доступ к функционалу платформы‚ включая возможность загружать PDF-файлы и получать код для встраивания на сайт Squarespace. Убедитесь‚ что вы запомнили свои учетные данные для последующего использования.
Загрузка PDF в Slideshare
После успешной регистрации или входа в Slideshare следующим шагом является загрузка вашего PDF-файла на платформу. Это позволит вам получить код для встраивания‚ необходимый для отображения документа на вашем сайте Squarespace. Процесс загрузки интуитивно понятен и не требует специальных навыков.
Найдите кнопку “Загрузить” или аналогичную на панели управления Slideshare. Нажмите на нее‚ и вам будет предложено выбрать PDF-файл с вашего компьютера. Выберите нужный файл и дождитесь завершения процесса загрузки. Время загрузки зависит от размера вашего файла и скорости вашего интернет-соединения.
После завершения загрузки Slideshare предложит вам указать название‚ описание и теги для вашего PDF-файла. Это поможет другим пользователям находить ваш документ на платформе. Укажите релевантную информацию и перейдите к следующему шагу.
Получение кода для встраивания и добавление на Squarespace
После успешной загрузки PDF-файла в Slideshare вам необходимо получить код для встраивания. Этот код позволит вам отобразить ваш PDF-файл непосредственно на вашем сайте Squarespace. Найдите опцию “Поделиться” или “Встроить” рядом с загруженным PDF-файлом на Slideshare. Нажмите на нее‚ и вам будет предоставлен код для встраивания.
Скопируйте этот код. Затем перейдите в редактор Squarespace на страницу‚ где вы хотите отобразить PDF-файл. Добавьте блок “Код” на страницу. Вставьте скопированный код в блок “Код”. Сохраните изменения на странице.
Теперь ваш PDF-файл должен отображаться на вашем сайте Squarespace через Slideshare. Посетители смогут просматривать документ непосредственно на вашей странице‚ не покидая сайт.
Теперь вы знаете несколько способов добавления PDF-файлов на свой сайт Squarespace. Выбор метода зависит от ваших потребностей и предпочтений. Ссылки – это просто и быстро‚ но встраивание обеспечивает более удобный пользовательский опыт. Google Drive и Slideshare – отличные бесплатные варианты‚ а виджеты предлагают расширенные функции.
Помните‚ что важно оптимизировать PDF-файлы для просмотра в Интернете‚ чтобы они быстро загружались и хорошо отображались на различных устройствах. Также убедитесь‚ что ваши PDF-файлы доступны для людей с ограниченными возможностями‚ добавляя альтернативный текст и обеспечивая правильную структуру документа.
Независимо от выбранного вами метода‚ добавление PDF-файлов на ваш сайт Squarespace – это отличный способ предоставить посетителям важную информацию и улучшить их взаимодействие с вашим сайтом.